
⍝前言⍝
抽中PI幣,就來花一下吧~@@
早期真的貴到爆的IPCAM大約要3000跑不掉,拜小米所賜,一堆價格己經沒有
這麼高了,目前家裡怖置使用小米的攝影機(2.4G)WiFi,同時最近也在整頓
無線網路~.~"
所以一直想試看看5G WiFi的攝影機,原本打算買雲台版2K PRO的,但一直缺
貨,想說就算了換回以前最常用的這家FOSCAM,早期他算是好用支援度也最
好的,因為他比別人硬是多了一個可以存放錄影的位置~就是NAS,但他們家早
期的攝影機最會脫皮~很像那種皮革漆會脫落黏黏的那種感覺(所以後來買攝影
機都會注意外觀材質)。
正是因為外觀材質相對安全與符合我要的5G WiFi,我才選了這台FOSCAM
C2M~
1

2
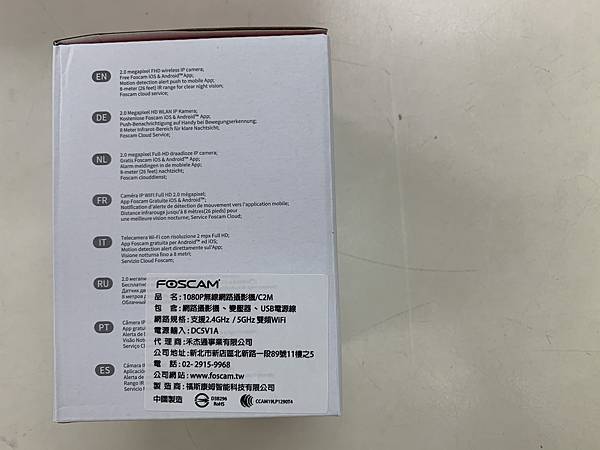
3
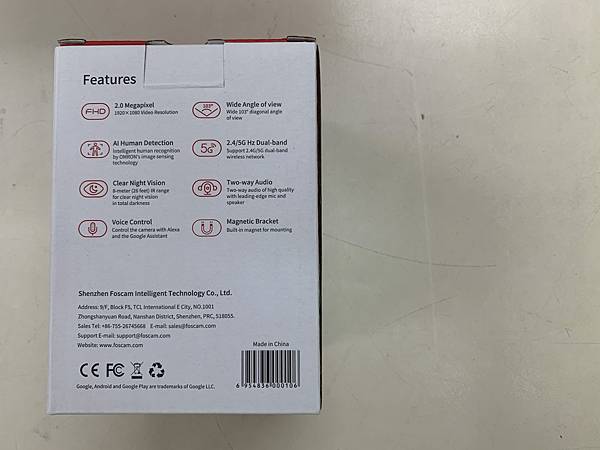
4
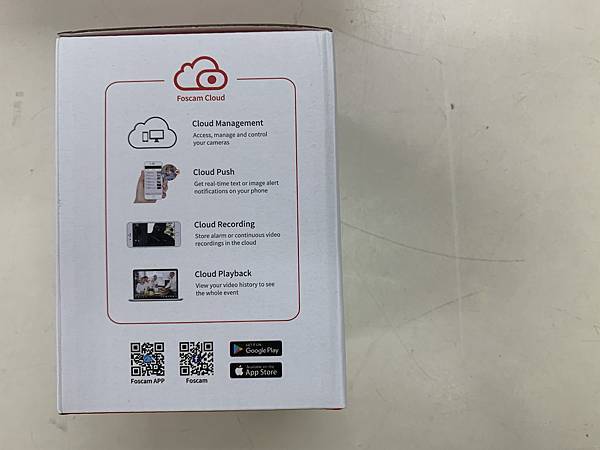
基本規格(擷自Pchome)

我選擇最基本要素
►FHD 1080P無線網路攝影機(攝影機最基本選項~至少一定要1080P)
►支援無線WIFI 2.4G
►支援記憶卡(這是基本~廢話0.0)-最大支援128G Micro SD~滿大容量的支援
選擇C2M最基本要素有了,還有下列後(有線網路、NAS)功能是我最加分地方
►支援無線WIFI 5G (很想測試看看有沒有效果)
►有線網路(能接有線是最好的)
►Synolog NAS(比別人多了一個存放錄影的地方)~熟悉的最對味0.0
最不喜歡他的新功能~要付錢要付錢......
►Foscam Cloud(影片可以存放在他雲端與其它功能開啟)-要付錢.....
⍝開箱⍝
內容物
攝影機、Micro USB線、5V/1A插頭、網路線、壁虎螺絲。

記憶卡建議至少買64G V10,容量大避免重覆循環寫入同位置造成記憶卡毀損。
鏡頭底部-記憶卡位置在底部。
背面-橘框(有線網路孔),右邊WPS、狀態燈、Micro USB電源孔。
底座-內容磁鐵,支援磁吸。
插頭-全電壓100-240V 50/60Hz 0.3A
主機&記憶卡64G

鏡頭底部-插記憶卡

正面

背面

磁吸底座

全電壓

⍝App⍝
請自行下載Foscam App,並新增C2M攝影機連線。
請依下圖操作指示操作即可:
1.右上角新增
2.選取掃瞄二維碼
3.掃瞄機器背面二維碼
4.選擇連線方式-無線
5.新增(並確認手機己連線到WiFi)
6.生成二維碼
7.把生成二維碼對準攝影機鏡頭
8.等待連線中
9.連線成功要求你新增攝影機帳號
10.雲儲存功能介紹(勾我不需要~.~),並點選確認
11.攝影機新增成功
ps.如果你有使用Synology Nas連線話,請記住步驟9的新增帳密。
123
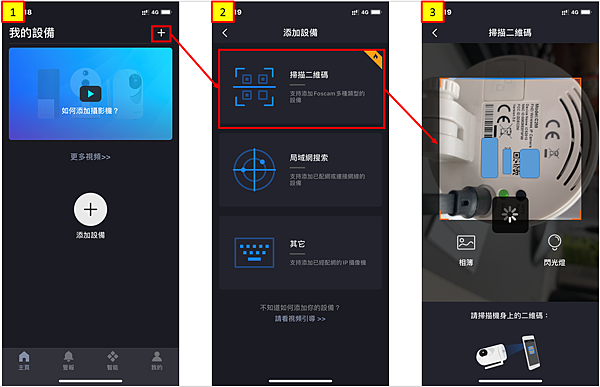
456
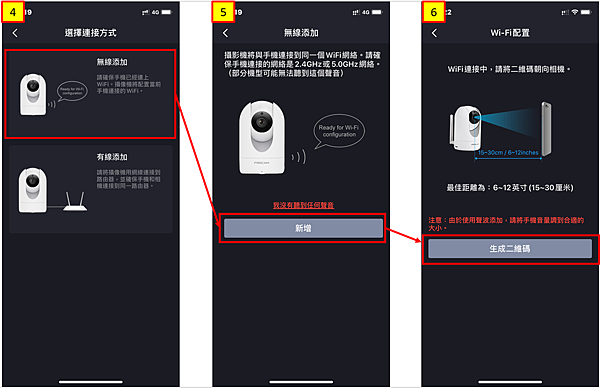
789
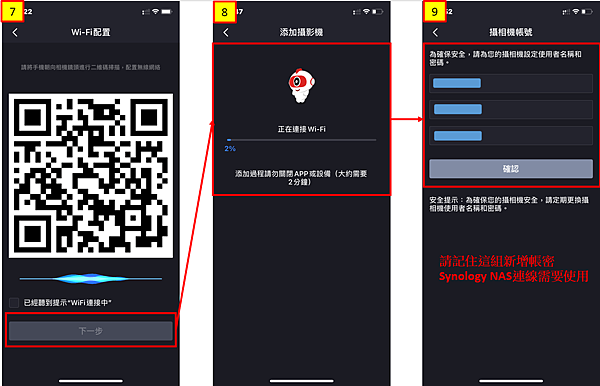
1011
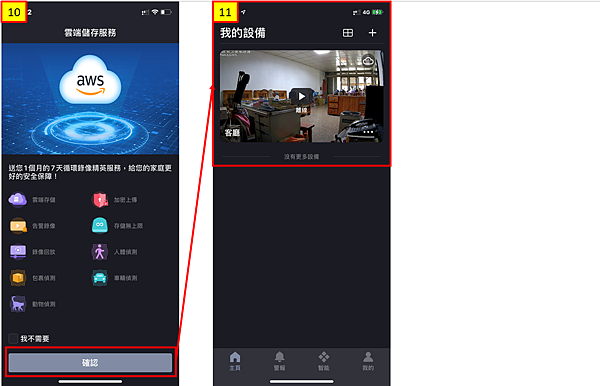
上述新增成功後,就來看看App基本功能吧!!
在首頁的地方點選三個點圖示。
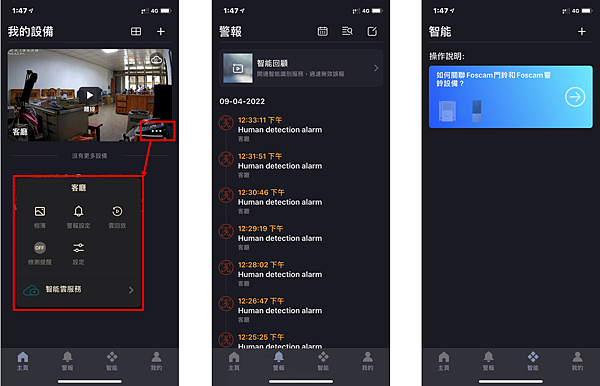
設定選單
告警設置-移動&聲音偵測警報。
SD卡-回放錄影檔案。
智能偵測~要購買雲訂購才能使用。
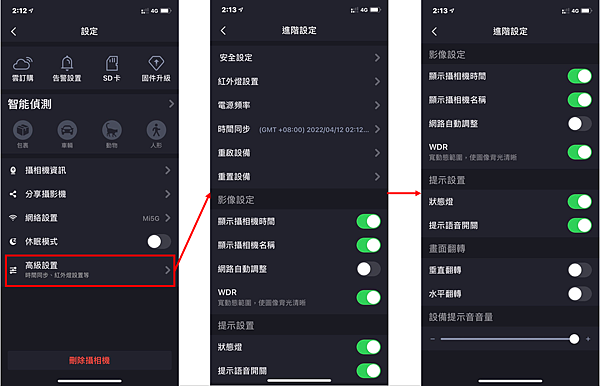
App操作介面
相機圖示-拍照
麥克風圖示-說話
錄影機圖示-錄影畫面
三點點圖示-設定移動聲音偵測警報
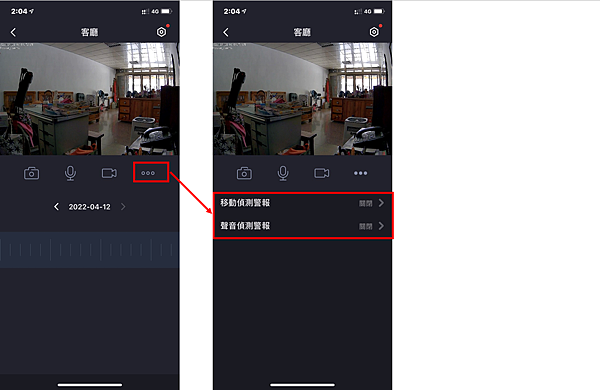
點選那回放條,會進入雲端儲存服務與SD卡畫面。
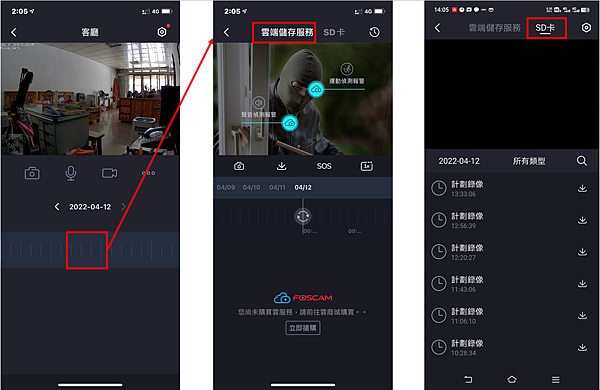
⍝NAS⍝
Synology Nas SurveillanceStation
手機版-請下載APP Ds cam
電腦版-請下載程式 Surveillance Station Client
手機版(點圖可放大)
1 左方選單可點選功能列。
2 可選取時間範圍下載需要的影片檔案。
3 紅綠框為下方工具列選項。
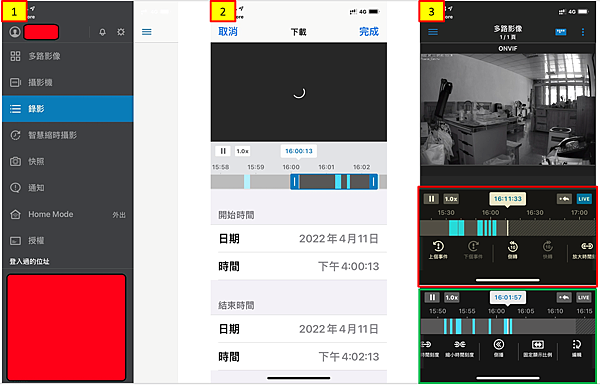
電腦版
新增攝影方式:
1.左上角新增/新增攝影機
2.選擇快速設定
3.點選放大鏡自動搜尋攝影機(也可以選擇廠商-型號自動帶入)
4.搜尋到IPCAM,按下確認鍵
5.輸入剛新增連線攝影機時,第9步驟的新增帳號與密碼
6.新增攝影機完成,按下完成鍵
1.新增攝影機
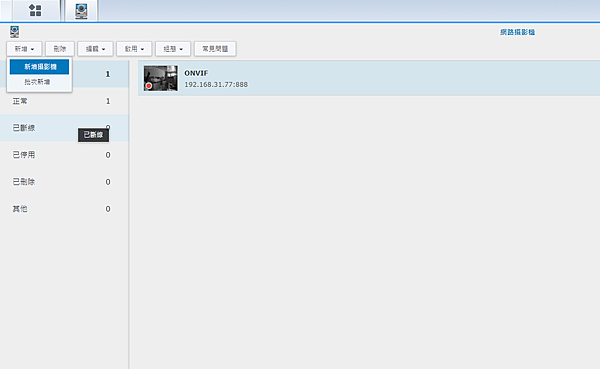
2.快速設定
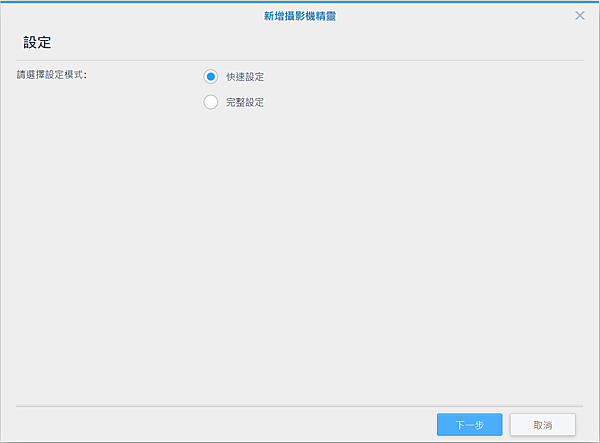
3.放大鏡自動搜尋
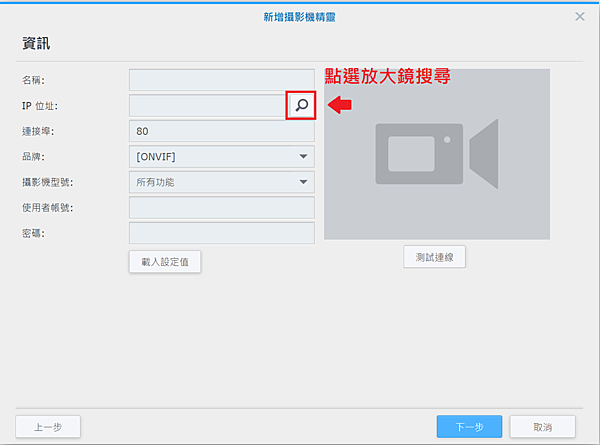
4.搜尋到IPCAM
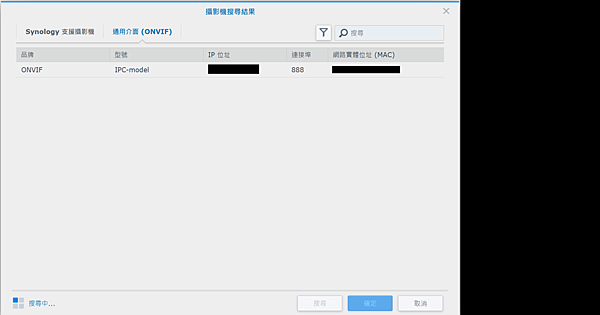
5.輸入帳密
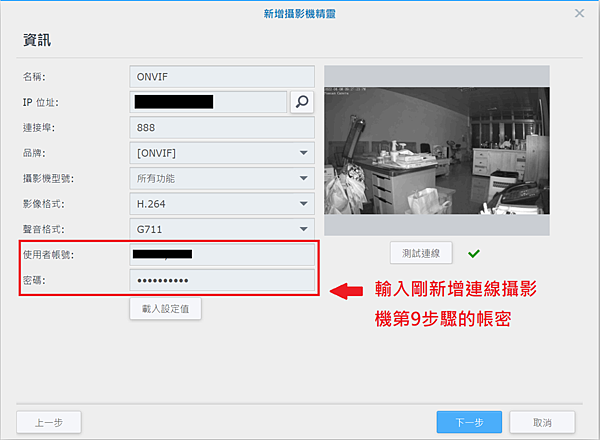
6.新增完成
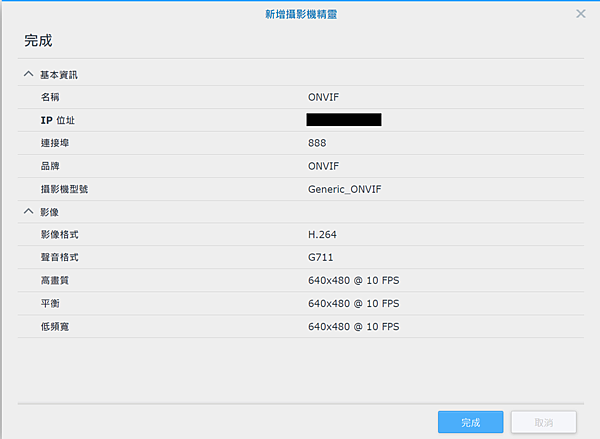
建議以高畫質(1920*1080 @ 30 FPS)來錄影,如果要省空間則可以使用原本預
設的640*480 @10 FPS,下圖為使用高畫質錄影4/8-4/12 早上就吃了28.4G。
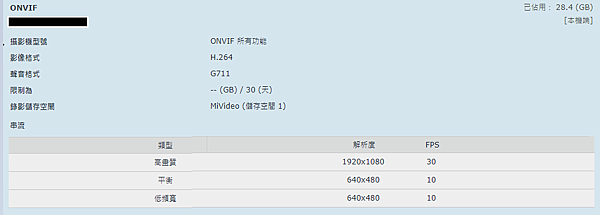
在裝置的影像可以可設定錄影像品質,可以針對串流1-3設定各自不同的設定。
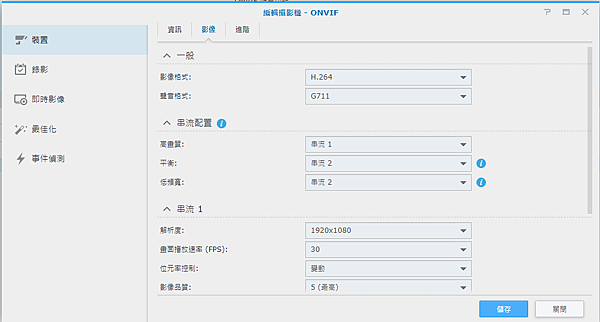
錄影
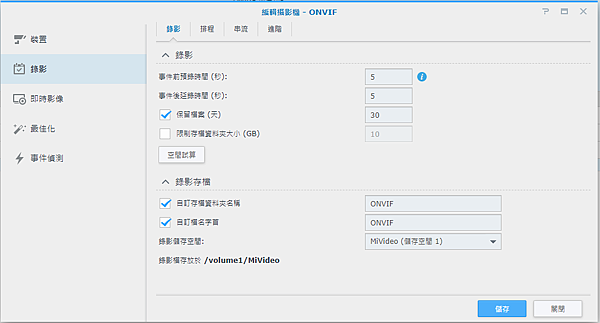
錄影排程
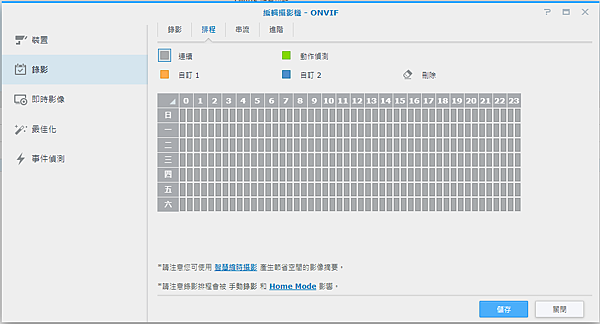
錄影串流
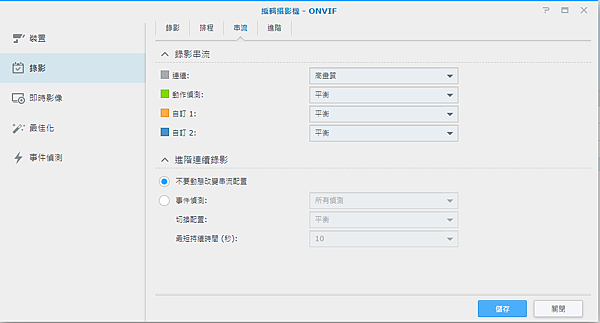
錄影進階
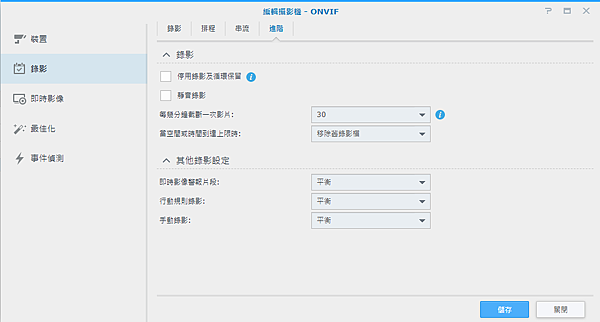
事件偵測設定,點選設定,都很簡單。
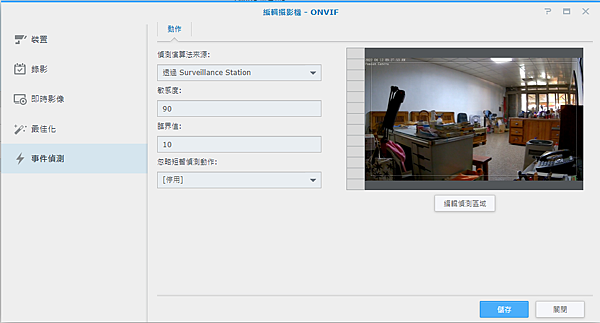
畫質分享(日間&夜間)








 留言列表
留言列表

